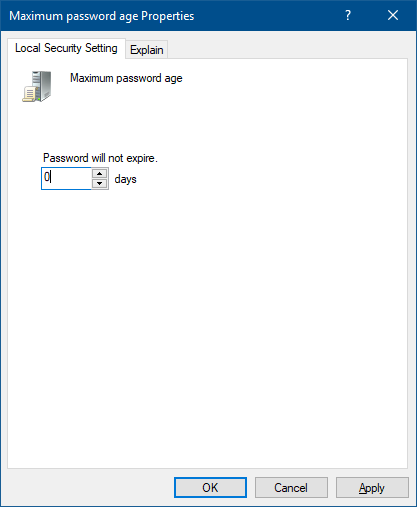Windows Server Password Expiry Control
Group Policy Editor
Windows ( 7 / 8 / 10 ) and Server ( 2008 / 2012 / 2016 ) editions that are not joined to an Active Directory Domain Controller can have their Password Expiration changed by a Local Administrator account via the Local Group Policy Editor.
Step-by-step Instructions
Opening Group Policy Editor
Open Start / Run then type: gpedit.msc
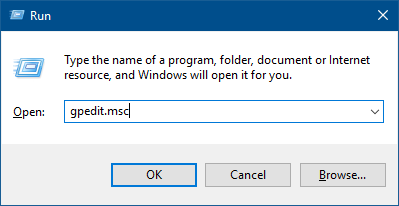
Hold down Ctrl+Shift while either pressing Enter or clicking OK to open a Microsoft Management Console as Administrator with the Local Group Policy Editor snap-in
Navigate to Maximum password age under the Password Policy branch:
Navigate to: Computer Configuration > Windows Settings > Security Settings > Account Policies > Password Policy
Computer ConfigurationWindows SettingsSecurity SettingsAccount PoliciesPassword Policy
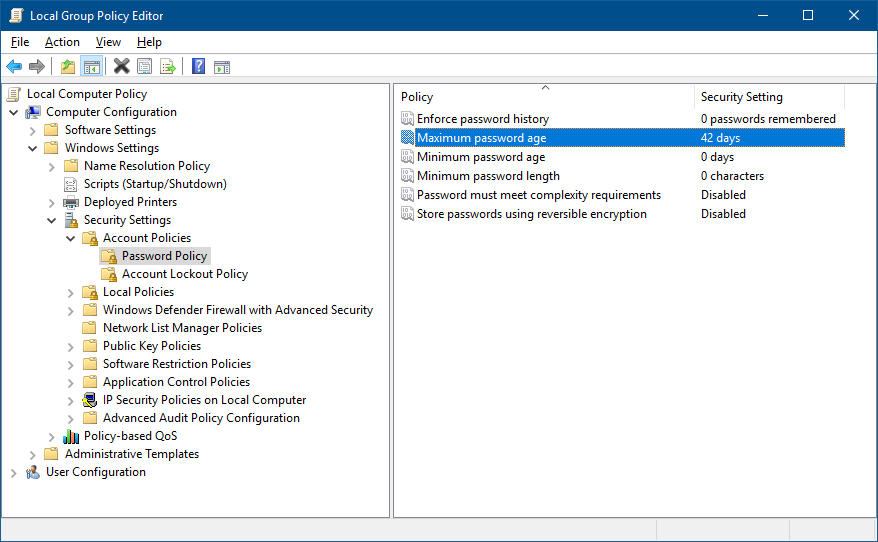
Double-click on Maximum password age and change the value as required, then click OK
Other Policy changes can be modified as required, once all desired changes have been made they will take immediate effect
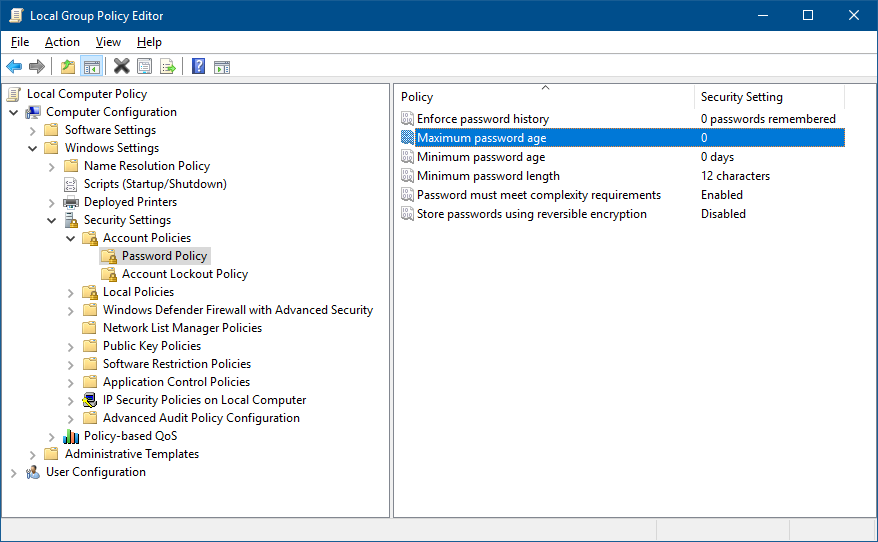
You are now finished with updating your password policy settings, and can close the Microsoft Management Console
Further Resources
Still in need of help? For speedy assistance our friendly staff are always ready to help via our helpdesk, on Twitter, through our website, or directly via email to support.